
Tilmeldt:
16. mar 2005 Følger: 43 Følgere: 36 Heste: 2 Emner: 1.984 Svar: 10.044
Photofilterkursus... del 1 Photofilterkursus... del 1
her er det første...
De første ting er nemme nok at finde ud af, men jeg vil bare være sikker på alle kan ![]()
Gennemgang af funktioner i Photofiltre
I første omgang kigger vi på de to toolbars der ligger vandret i programmet.
Vi starter med den øverste række.
Det første icon(et stykke papir) skal du nu klikke på. Der kommer nu et vindue op. I dette vindue kan du i den første boks indstille bredden på det “papir” du vil arbejde på. Ordet Widht betyder at det er indstillingen for bredden du kigger på. Hvis du skal lave et billede, som skal på nettet, bør du lade bredden være 700/800 pixel. Så er du næsten sikker på at have en bredde som de fleste computere kan virke. Det er dog en god huske regel at sige max 600 pixel, hvad endten det gælder højden eller bredden. Du kan indstille højden i den boks der hedder lenght. Til højre for disse to er der en tredje boks, i denne kan du vælge om du vil angive højde og bredde i pixel, cm eller inches. Det er dog nemmest at bruge pixel.
I Boksen resolution, kan du bestemme hvor mange pixel der skal være pr. cm eller inches. Dette er ikke en funktion vi vil gøre mere ud af lige nu.
Inden vi går videre, vil jeg lige uddybe begrebet pixel. Alle digitale billeder er bygget op af små firkanter. Dette kaldes pixels. Hvis et billede består af mange pixels er de små. Hvis du prøver at zoome meget ind på et billede, vil du til sidst kunne se disse firkanter. Man kan også sige at antallet er pixels er et mål for den opløsning billedet har. Jo bedre opløsning, jo bedre er billedet at arbejde med på computeren.
Den sidste ting vi skal kigge på i dette vindue er boksen hvor der står Background. Her kan du vølge den farve billedet du er ved at åbne skal have. Du kan også vælge at sætte et flueben i Backgroundpattern. Her kan du, hvis du har downloadet det inde på www.photofiltre.com . Herinde kan man vælge en masse flotte baggrundsmønstre. Nederst kan du vælge en indstilling som de forslår. Bla. Kan du vælge en størrelse for fronten på en CD, hvis du vil lave dit eget CD-cover. Nu kan du prøve at åbne et dokument.
Det næste Icon er en gammel kending. Det er på denne måde du henter et billede frem. Nu henter du et billede frem, så vi kan prøve alle de andre funktioner. Inden vil jeg dog lige forklare de næste to iconer. Det første skal bruges når man skal printe ens arbejde ud og er vist som en printer. Det næste er til at hente et billede fra scanner.
Nu åbner du et billede. Helst et hvor der er stor mulighed for at arbejde.
De næste 3 iconer vil vi komme tilbage til senere.
Nu kigger vi på ikonet der viser en firkant med 9 mindre firkanter af forskellig farve. Herinde kan du vælge hvor mange farver det billede du har åbnet skal have. Jo flere farver, jo bedre billede kvalitet. Vi starter med Optimized, og vælger 8 colors. Nu vil man kunne se at billedet ser helt anderledes ud. Dette skyldes at der er væsentligt færre farver som bliver brugt. Nu vil du se at der ved siden af scanningsiconet er kommet en rød pil der peger mod venstre. Ved at klikke på den, fortryder du handlingen. Nu bliver pilen ved siden af blå. Klik på den og du gentager den handling du fortrød.
Går du ind under Sytem vil du kunne få billedet til fx at blive sort/hvid ved at vælge Greyscale 4 colors.
<b>Nu kan du prøve dig lidt frem</b>
Det næste icon er et “skakbræt” med en mand på., klik på dette. Det du kan indstille er tolerancen, dvs hvor meget der skal til før programmet vil reagere. Hvis vi i første omgang sætter tolerancen til 15 og klik på prewiev. Nu skulle meget lidt af billedet gerne blive hvidt/ternet. Sæt nu tolerancen til at være 50. Nu vil du kunne se at det er et noget større område er ændret.
De næste to iconer kan bruges til at bestemme størrelsen på billedet. I princippet gør de det samme, nemlig ændrer størrelsen af billedet.
Den første viser et billede af en mand med et billede bagved. Hvis du bruger denne, kan du vælge at ændre højden, og så vil bredden automatisk følge med. Dette er en fordel, da man ellers kan få et mærkeligt billede. Hvis du vælger at fjerne fluebenet i preserve aspekt ratio, vil du kunne ændre på længden og højden hver for sig.
Det næste ikon minder meget om før omtalte. Hvis du klikker på dette, ser vinduet dog noget anderledes ud. Du kan stadig ændre på højden og bredden. Forskellen er bare at når du klikker OK, så ændres størrelsen på billedet ikke, men der vil blive “klippet” et område ud på den størrelse du har angivet. Nu prøver vi at angive begge størrelser til 500 pixel. Nu kan du vælge fra hvilket sted på billedet der skal klippes. Vi tager nederste højre hjørne, og ser hvad der sker.
Nu skulle du gerne kunne se det der befandt sig i nederste højre hjørne. Prøv nu at klikke fortryd og gå ind igen. Nu tager vi og sætter størrelsen til 300x500, og vælger den midterste firkant. Nu kan du se at det er et nyt sted “udklippet” tages fra.
Den næste funktion vi vil kigge på i dag er T, som står for tekst.
På den første side kan du indstille en række ting. Under font kan du indstille skrift typen. Prøv at vælge ARIAL BALTIC, og skriv efter følgende TEKST under Text Input. Og klik OK. Ved at sætte musen på teksten kan du flytte rundt på den. Desuden kan du også gøre teksten større og mindre.
Klik igen på T, og prøv evt at ændre på størrelse, skrift osv.
Lige lidt ordforklaringer:
<i>Bold: gør teksten fed
Italic: Gør teksten kursiv
Strike out: Streg gennem teksten
Underline: understreger teksten
Alignment: Du kan vælge om teksten skal være centreret til højre, venstre eller midten
Angle: du kan vælge hældningen af din tekst
Create New text: Der vil komme en ny tekstfirkant på billedet
Transform text: Teksten bliver gennemsigtig</i>
Nu går vi ind under Effects.
Den første ting du kan indstille herinde er opacity, dvs et mål for hvor gennemsigtigt det du skriver skal være.
Sætter du et flueben i drop shadow, vil du kunne få en skygge på den tekste du sætter ind.
Nu kan du indstille x og y. Hvis du ændre på x, vil du ændre skyggen vandret, mens y er for dem lodrette skygge,. Lige som med et koordinatsystem. Hvis fortegnet for x er - vil skyggen være ved den venstre side af bogstavet. Er det for y at fortegnet er negativt, vil skyggen ligge under bogstavet.
Under stroke, kan du sætte en “ramme” rundt om bogstaver.
Vælger du blur, vil teksten se uskarp ud.
Outer Bevel, får teksten til at se 3D-artig, og negativ mode, for teksten til at være lig baggrunden, mens det om teksten bliver samme farve som det man har angivet teksten til at være.
Det næste punkt hedder image explore, giver dig mulighed for at have billeder liggende fremme.
Automate/Batch gør vi ikke noget ud af lige nu.
Det ikon der minder om et lille vindue, vil vise dig en masse info, og herunder kan du se hvor billedet er hentet fra, og hvad computeren vil gemme den som, hvis du vælger save as.
Den boks der kommer nu, angiver i hvilken størrelse du ser billedet. Det er en fordel altid at vælge auto, da du så vil se billedet så stort som programmet har mulighed for at vise, hvis man skal kunne se hele billedet.
De to forstørrelsesglas giver dig mulighed for at zoome ind/ud.
Så er der de to plakater. Den første har en pil i hvert hjørne som peger ind mod billedet. Klikker du på dette icon vil du se billedet i fuld størrelse. Det næste peger pilene væk fra billedet. Klik på det og du vil se billedet i den størrelse computeren mener er bedst.
Det sidste icon i den øverst toolbar, vil vise billedet så stort som muligt på hele skærmen.


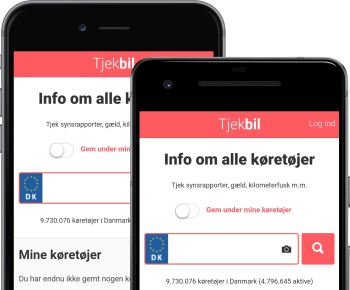
jan 2005
Følger: 26 Følgere: 25 Heste: 10 Emner: 237 Svar: 1.559
mar 2005
Følger: 43 Følgere: 36 Heste: 2 Emner: 1.984 Svar: 10.044
mar 2005
Følger: 43 Følgere: 36 Heste: 2 Emner: 1.984 Svar: 10.044
flot Camilse...
jun 2004
Følger: 12 Følgere: 11 Heste: 3 Emner: 12 Svar: 101
mar 2005
Følger: 43 Følgere: 36 Heste: 2 Emner: 1.984 Svar: 10.044
apr 2005
Følger: 113 Følgere: 110 Heste: 5 Emner: 341 Svar: 2.269
mar 2005
Følger: 43 Følgere: 36 Heste: 2 Emner: 1.984 Svar: 10.044
Nu skal vi for alvor til noget, der ændre på billedet udseende. Så sørg for at have et godt billede åbent. Helst et der er tilpas stort, og med gode farver.
Inden vi begynder skal du med musen, indramme halvdelen af billedet, så vi kan se forskel på før og efter.
Så kan vi gå i gang.
Vi er nu i gang med den nederste toolbar.
Den første funktion, vil når man klikker på den automatisk indstille indstillingerne for billedets gamma, alt efter hvad den synes er bedst muligt. Hvis du kigger på billedet mens du klikker, vil du se at dit billede enten bliver lysere. Det denne funktion gør er at den “bleger” billedet. Prøv at klikke på den et par gang, og dernæst på den firkant med musepillen i den øverste toolbar. Nu vil du kunne se forskellen.
Vi klikker på firkanten igen, så rammen om den del af billedet vi arbejder med kommer igen. Og vi fortryder handlingen, så vi er tilbage hvor vi startede.
Den næste funktion er afbilledet ved en cirkel der er halvt sort og halvt hvid. Denne vil automatisk indstille den kontrast computeren finder bedst til billedet. Ofte kan en justering med kontrasten give meget flotte farver, men den kan også få lyse farver til nærmest at skrige af en.
De næste mange funktioner hænger sammen to og to, så vi tager dem et par ad gangen.
Det første par vi kigger på de to sole. Og som symbolet angiver, så er det disse dem man anvender hvis man vil ændre på “lyset” i billedet. Klikker du på Minus bliver billedet mørkere, på plus og det bliver lysere.
Igen skal vi se på cirklen delt i to, som symbolisere kontrasten. Her har du muligheden for selv at bestemme kontrasten. Klikker du på minus, kan billedet komme til at se støvet ud, da den her gør de lyse farver mørke, og de mørke farver lysere. Bruger du plus, sker det omvendte. Begge dele har fordele og ulemper. Hvis man fx bruger plus mange gange, vil det lyse se for lyst ud, i forhold til alt det mørke der er på billedet. Men det er et spørgsmål om at prøve sig frem. Nogen billeder kan klare meget, andre har det bedste med et enkelt klik.
Den næste funktion er vist med en firkant bestående af 4 farver. Denne funktion giver mulighed for at indstille mætningen af farver i billedet. Hvis du bruger minus, vil billedet tilsidst blive sort/hvid. Bruger du plus tilstrækkelig mange gange, vil farver som man før ikke kunne se, blive hentet frem. Dette kan både være en fordel og en ulempe. Dog kan den være god at bruge en gang eller to, hvis man lige har lysnet et billede.
r kender vi fra tidligere i forløbet. Igen vil minus gøre billedet mørkere, og plus billedet lysere.
De to næste funktioner er sjove. Den første ligner et skakbræt med grå felter. Grunden til at den har denne farve er at du ved et enkeltklik, kan få billedet til at blive Sort/hvid. Hvis du vil have billedet til at minde om de gamle og afblegede fotografier, skal du bruge knappen, ved siden af.
Nu kigger vi på de to dråbekoner og de to trekantikoner. De er kendt fra en række andre foto/tegneprogrammer. Dråben symboliser at man tingene uskarpe, mens trekanten symbolisere at man gør tingene skarpe.
Så er der dobbelt ikonerne. De gør det samme, dog gør de det ekstra forstærket. Det er godt at kunne gøre billederne skarpe, men man skal passe på, for de kan blive FOR skarpe.
Nu kommer vi til den funktion der hedder Hue variation. Herinde kan du ændre på billedets udseende, så du får samme effekt som hvis man havde haft et filter på kameraet, da man tog billedet.
Under Gradient, kan du få “tåge” ind på billedet. Hvis du vælger Duetone, kan du bruge to farver, Monochromatic, giver kun mulighed for at bruge en farve. Under direktion, kan du vælge hvordan farven skal lægge. Prøv fx at vælge duetone, Top to Bottom, color 1: rød, O= 30 %, Color 2: grøn, O=80 %, og se hvad der sker.
Nu er vi ved at være ved vejs ende for denne toolbar, og mangler kun 5 ikoner endnu, men de er hurigt overstået.
Frimærkeiconet, giver dig mulighed for at benytte en række skabeloner, som du kan downloade inde på www.photofiltre.com . Og her skal vi nok komme til at arbejde igen.
Så er der de sidste 4 ikoner tilbage, og de er nemme at finde ud af. Det første giver dig mulighed for at spejlvende billedet om den lodrette akse, den næste gør det samme, blot om den vandrette akse. De sidste to giver dig mulighed for at roterer billedet hhv. til højre og venstre.
apr 2005
Følger: 113 Følgere: 110 Heste: 5 Emner: 341 Svar: 2.269
nov 2004
Følger: 44 Følgere: 43 Emner: 137 Svar: 606
feb 2004
Følger: 24 Følgere: 22 Heste: 1 Emner: 63 Svar: 418
apr 2005
Følger: 113 Følgere: 110 Heste: 5 Emner: 341 Svar: 2.269
mar 2005
Følger: 43 Følgere: 36 Heste: 2 Emner: 1.984 Svar: 10.044
apr 2005
Følger: 113 Følgere: 110 Heste: 5 Emner: 341 Svar: 2.269
mar 2005
Følger: 43 Følgere: 36 Heste: 2 Emner: 1.984 Svar: 10.044
Photofilterkursus... del 1